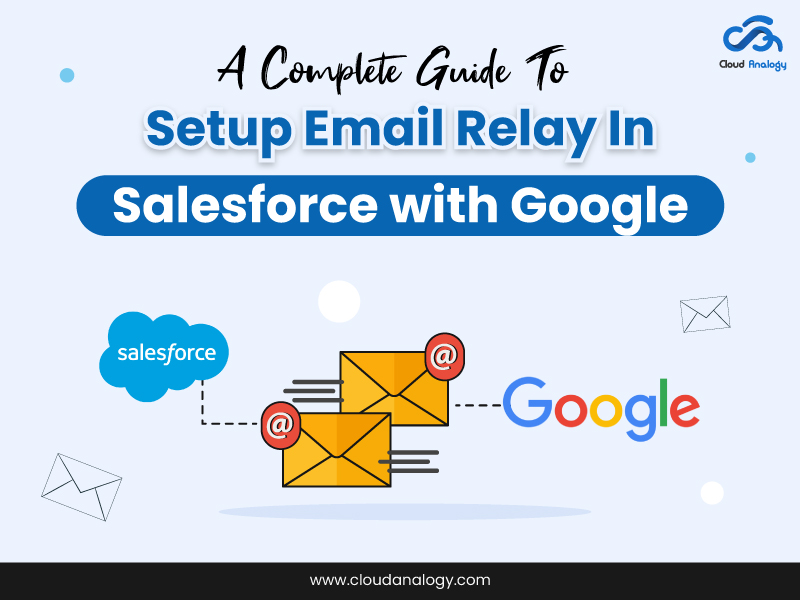Sharing is caring!
Have you ever wondered how to ensure your Salesforce emails transmit from another platform without being flagged as spam? The answer is Email Relay, which enhances the security and reliability of Salesforce email communications.
Email Relay is a powerful tool for transmitting email messages from one platform to another. When sending mail from the Salesforce platform, it defaults to your company’s SMTP server. But what exactly is an SMTP server, and why is it crucial for email relay?
SMTP (Simple Mail Transfer Protocol) sends and receives mail. It handles all mail transmission from one server to another with specific rules and policies. In this guide, you’ll learn everything you need to know about setting up an Email Relay with Google, including why it’s beneficial and how to do it.
Partnering with a top-notch Salesforce consulting company can help you with all aspects of Salesforce CRM and ensure a seamless setup and implementation process, fulfilling all your business needs.
Benefits Of Email Relay In Salesforce
Email Relay serves as a bridge for transmitting email messages from one platform to another. When you send emails from the Salesforce platform, it typically uses your company’s SMTP server rather than Salesforce’s. The SMTP server is essential for sending and receiving mail, ensuring all transmissions follow specific rules and policies. But why should you use Email Relay? Here are some key reasons:
- Recording and Archiving Emails: Once you’ve set up an Email Relay, you can easily record every sent and received email, including its contents. This is particularly important for organizations requiring a digital copy of emails that cannot be tampered with.
- Bypassing Spam Filters: Sending emails from your mail servers can help mitigate issues with spam filters. Since the emails are relayed through your servers, there’s a lower chance of them ending up in the recipient’s spam folder.
- Compliance and Security: Many organizations use their SMTP servers for compliance and security reasons. This ensures the recipient’s server does not flag emails as spoofing attempts.
- Consistent Email Delivery: By routing emails through your own SMTP server, you maintain control over email delivery, ensuring that important messages are consistently delivered to the recipient’s inbox.
- Domain Management: If your organization uses multiple email domains, you can configure an Email Relay for each domain, ensuring proper handling and delivery of emails from different sources.
Prerequisites For Setting Up Email Relay
Before starting the setup process for email relay in Salesforce with Google, ensure you have the following in place.
- Administrative Access to Salesforce: Ensure you can access the Setup section and modify email settings.
- Access to Google Workspace Admin Account: You’ll need administrative rights to configure SMTP settings in the Google Admin Console.
- Understanding of SMTP Server Settings: Familiarize yourself with your organization’s SMTP server details, including server address, port number, and any authentication requirements. This knowledge is crucial for effectively integrating Google’s SMTP relay with Salesforce.
Steps To Create An Email Relay With Google
Step 1: Create an Email Relay
- Click Setup
- Open Email Delivery Settings → From Quick Find box
- Click Email Relays → In Email Delivery Settings
- Click Create Email Relays → In Email Relays
- The host can be a mail Domain, hostname, or IP Address.
- There are four ports available: 25, 587, 10025, and 11025. The most common ports are 25 and 587. You can utilize any one of them.
- The next option is TLS Setting, which works on strictness when sending emails.
- The “OFF” option is used when we need to do an SMTP session that continues through an insecure connection.
- The “Preferred” option is used when the remote server supports TLS; Salesforce helps to upgrade the current SMTP session to use TLS. Salesforce continues the session without TLS due to its unavailability. This setting is the default.
- “Required” is used when Salesforce continues the session only if the remote server supports TLS. If TLS is unavailable, Salesforce terminates the session without delivering the email.
- “Preferred Verify” is used If the remote server supports TLS; Salesforce helps upgrade the current SMTP session to use TLS. Before the start of the session, Salesforce verifies that a valid certificate authority has signed the certificate. Also, the common name in the certificate matches the domain or mail exchange of the current connection. When the certificate isn’t signed, or there is no match for a familiar name with TLS available, Salesforce disconnects the session and doesn’t deliver the email. Salesforce continues the session without TLS when TLS is unavailable.
- “Required Verify” is used. The session continues only if the remote server supports TLS, a valid certificate authority has signed the certificate, and the common name in the certificate matches the mail exchange or the domain to which Salesforce is connected. Salesforce terminates the session without delivering the email when these criteria aren’t met.
- Clicking “Enable SMTP Auth” helps send emails to the configured Host using SMTP authentication with the provided username and Password. If you select TLS, the Setting must be set to Required Verify.
Note:- Salesforce supports the mechanisms PLAIN and LOGIN SASL for SMTP authentication, per customer choice.
Before you enable SMTP authentication, you should test this feature in a sandbox org. This will ensure that it works as expected with your email relay. However, some email services do not support SMTP authentication for email relays.
When you deselect this setting, Salesforce saves your authentication credentials but doesn’t route emails to your company’s email server using SMTP authentication.
- “Auth Type” states which SASL mechanism Salesforce uses for SMTP authentication. When enabling SMTP Auth, this field is rendered. Select one of these options:
- Auth Plain— Salesforce utilizes the PLAIN SASL mechanism for SMTP authentication. It is your default choice to enable SMTP Auth.
- Auth Login— Salesforce uses the LOGIN SASL mechanism for authentication with SMTP.
- “USERNAME” specifies the username for relay host SMTP authentication. This field is required when you select Enable SMTP Auth.
- “Password” is the password for relay host SMTP authentication. This field is required when you select Enable SMTP Auth.
- “Confirm Password” The relay host STMTP authentication password is repeated for confirmation. This field is required when you select Enable SMTP Auth.
Step 2: Create an Email Domain Filter
- Click Setup
- Open Email Delivery Settings → From Quick Find box
- Click Email Domain Filter → In Email Delivery Settings
- Click Create Email Domain Filter → In Email Domain Filter. Then, configure the settings.
- “Sender Domain” Restricts the email relay from sending emails as per the listed sender domains. This field supports the wildcard character (*) and accepts comma-separated values. The default is *.
- “Recipient Domain” restricts the email relay from sending emails as per the listed recipient domains. This field accepts comma-separated values and supports the wildcard character (*). The default is *.
- “Email Relay” States the relay host for the domain filter.
- “Active” Enables or disables the domain filter.
Step 3: Create Google Setup(Only for Paid Workspace)
- Search “admin.google.com” on Google.
- Sign In using your email address.
- Click Apps
- Click “Gmail” → In the Apps.
- Click Routing in Apps
- Click SMTP Relay Service
- Set Allowed Senders
- “Checked” the Authentication.
- You can set IP Addresses/Range from the documentation given by Salesforce
NOTE:-Refer this link for documentation
- Click Save.
- Confirm rule operation(After clicking Save).
Step 4: Check Test Deliverability
- Click Setup
- Open Email Delivery Settings → From the Quick Find box.
- Click Test Deliverability → In Email Delivery Settings.
- Enter the email address to whom you want to send the email.
- Click Send.
Email Relay in Salesforce enables organizations to send emails through their own SMTP servers rather than relying on Salesforce’s infrastructure. This setup enhances security, ensures compliance with regulatory standards, and improves email deliverability. By configuring Salesforce to use Email Relay with Google, businesses can streamline their email communication processes and maintain better control over their outbound emails. This setup enhances operational efficiency and strengthens email security and deliverability, ensuring your messages reach their intended recipients reliably and securely.
Final Words
Setting up an Email Relay with Google involves straightforward configuration steps within both Salesforce and Google Workspace. This integration enhances email security and ensures that all outbound emails reflect your organization’s domain, reinforcing trust and professionalism in your communications.
If your organization operates across multiple email domains, configuring separate Email Relays allows for greater flexibility and control over email routing. This approach ensures that each domain’s emails are sent and managed according to organizational requirements.
For more guidance on setting up Email Relay or optimizing Salesforce for your business needs, contact Cloud Analogy, a leading Salesforce consulting Partner. Our team of certified Salesforce experts provides tailored solutions and expert advice to maximize the benefits of Email Relay and streamline your email communication workflows.
Facing challenges in growing & scaling your business? We’re excited to introduce our comprehensive service packages tailored to your unique needs and challenges. These packages not only offer top-notch quality but also provide more value.
With years of industry expertise, we provide everything your business needs to thrive—WordPress website development, Branding, designing, video and animation, Zoho and HubSpot CRM solutions, CRM support and maintenance, and much more! If you want to revolutionize your work and achieve prompt success, we’re just a click away.

Sachin Arora
Scrum Master and Principal Solutions Architect
Sachin, a renowned Scrum Master and Principal Solutions Architect at Cloud Analogy, has rich experience when it comes to working on process improvement in a fast-paced environment maintaining high level of quality in all deliverables. Sachin's expertise lies in varied hardware and software environments including Cloud technologies such as Salesforce, AWS, Cloud Foundry & Google App Engine and Mobile.Hire the best Salesforce Development Company. Choose certified Salesforce Developers from Cloud Analogy now.