Sharing is caring!
Introduction
There are built-in tools that come with the platform to help you with change management, impact analysis, etc. Schema Builder is one of these tools.
Schema Builder is a tool that lets you visualize your data model in a useful way and edit it. It is primarily useful for understanding and designing complex data models and their relationships between various objects.
The Schema Builder helps you visualize the objects, fields, and the relationship between them. It has a drag-and-drop interface for the objects, allowing you to easily add a custom object or a new field.
It can also save the schema layout when moving an object. Furthermore, it provides a pictorial representation of objects, fields, and relationships.
Moreover, Schema Builder in Salesforce gives details like the field values, required fields, and how objects are associated by helping you to show search and master-detail relationships and look-up Relationships.
In this blog, we will cover the benefits and drawbacks of Schema Builder, various elements in Schema Builder, steps to reach the Schema Builder, how to create objects using Schema Builder, and how to view the relationship between the objects.
Benefits of Schema Builder
- Useful for designing complex data models.
- Provide a simplified form of Impact Analysis.
- Eliminate page-to-page clicking to search the details of a master-detail relationship or to feature a new custom field to an object related to your schema.
- Deploy real-time changes to your org with this tool.
- It gives users a baseline for understanding how objects and fields are connected.
- It is easy to use due to the drag-and-drop feature and visual interface and helps in a more interactive experience for adding customizations.
- Schema builder is available for most Lightning and Classic orgs, i.e., used in Salesforce Lightning Services and Classic ones too. In fact, any user with permission from ‘Customize Application’ can work with it.
- Available for all editions.
Drawbacks of Schema Builder
- Lack of control over permissions.
- Descriptions need to be more helpful.
- It lacks setting up field-level security and adding fields to the page layout, so you have to choose the manual way of field creation.
- Adds another layer of risk with changes in Schema Builder since it is deployed in real-time. A small error leaves an impact that might not be known during deployment.
- It does not provide the bigger picture and cannot view the dependencies related to the connected fields, but it offers a list of all connected fields for an object.
Various Elements in Schema Builder
- Element – Using the element tab, we can create objects and elements. Dragging elements from this tab and dropping them on the Object can create a new field. You can also drag and drop on the canvas to create an object.
- Object – It contains a list of objects available in the org. You can select the objects to be displayed on the canvas or hide them.
- Legend – It contains a lookup relationship, master-detail relationship, and required fields.
- View options – It contains display elements, hide/show relationships and hide/show legends.
Steps to Reach the Schema Builder
Step 1. Login to Salesforce using the below link-
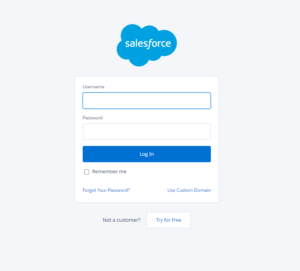
Step 2. From Setup, search for and click Schema Builder in the Quick Find box.
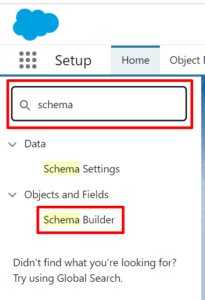
How to Create Objects using Schema Builder?
Step 1. In the left-hand side, click the “object” tab.

Step 2. Drag and drop the object on the canvas.

Step 3. Enter the values and save your object.
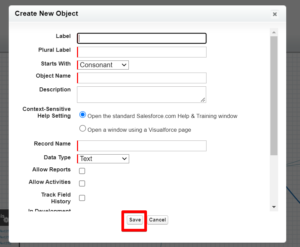
Step 4. In the left-hand side,click the “element” tab.
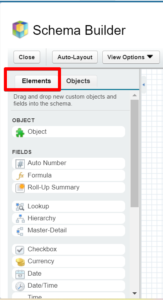
Step 5. To add the field, drag and drop it on canvas.
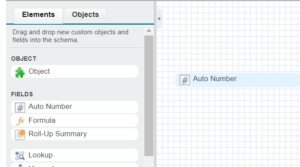
Step 6. Enter the values and then save your field.
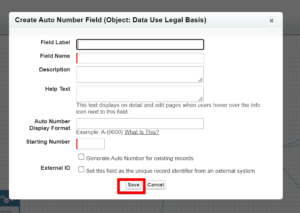
How to View the Relationship between the Objects?
Creating relationships helps you link objects with one another to allow the users to view related data while viewing records. Before you start creating relationships, you have to find the type of relationship suitable for your needs. The various relationships between objects in Salesforce help determine how these can handle data deletion, help in sharing, and require fields for a page layout. The types of relationships are as follows:
- Lookup Relationship
The lookup relationship between the objects are shown by blue lines.

- Master-Detail Relationship
The master-detail relationship between the objects are shown by red lines in the below figure.
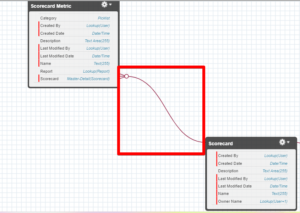
Note:- The required fields are marked by red colors in the objects.
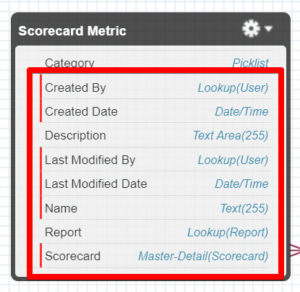
Conclusion
Schema Builder can be used for designing complex data models and provides a simplified form of Impact Analysis. Schema Builder allows you to create new objects, new fields, and the relationship between them in a visual format.
The Schema Builder helps showcase all the required objects on a single page. It is easy to use due to its drag-and-drop feature and visual interface. This tool helps to eliminate page-to-page clicking to search the details of a master-detail relationship and many more.
Do you want to understand and design complex data models and their relationships between the various objects by using a tool that is easy to use simultaneously?
Cloud Analogy, one of the top Salesforce Consulting firms, with a team of Competent Certified Salesforce professionals recognized as Salesforce Gold Partner, can provide affordable Salesforce Consulting Services to grow your business in various ways and act as your trusted Salesforce consulting partner. Reach out to our expert and certified team at Cloud Analogy and start your project today.

Sachin Arora
Scrum Master and Principal Solutions Architect
Sachin, a renowned Scrum Master and Principal Solutions Architect at Cloud Analogy, has rich experience when it comes to working on process improvement in a fast-paced environment maintaining high level of quality in all deliverables. Sachin's expertise lies in varied hardware and software environments including Cloud technologies such as Salesforce, AWS, Cloud Foundry & Google App Engine and Mobile.Hire the best Salesforce Development Company. Choose certified Salesforce Developers from Cloud Analogy now.










