Sharing is caring!
Before discussing how to customize the calendar in Salesforce lightning, let’s take a quick look upon the use of calendar view in lightning experience. As a Salesforce user, you may have had a problem in knowing the availability of clients for a meeting, information about when the product would get released, or scheduling training classes.
Introduction to a Calendar in Salesforce
Salesforce introduces Calendar view which is used to track all meetings with clients and customers and manage events report. It would help you prioritize your time as per the specific requirements of your business. You can view, create, and edit events in a day, week, or month view.
You can create customizable calendars from any standard or custom object in Salesforce. Basically, you need to choose the data fields that represent the data you want to track and the calendar displays the data in those fields as Calendar items. Salesforce Calendar also provides a hide-and-show Calendar feature. Meanwhile, you can also edit, delete, and share the calendar.
Create a Calendar in Lightning experience
Here, I have given steps to follow to create a calendar in lightning experience.
Click on App launcher and select the Calendar from the search list.


2: Now, click on the gear icon placed on the bottom right side. Further, click on the New Calendar option.

3: A dialog box appears, choose the Salesforce standard or Custom object.

4: Now fill up the details which include the Calendar name, start, and duration of Calendar items. The select the field(s) that you want to display on your Calendar. Click the Save button to create a Calendar.

Customize a Calendar in Lightning experience
Whether you want to focus on work management or just want to stay organized with your day-to-day events, a custom calendar is a perfect solution. But, instead of using a custom calendar, why not modify the calendar as per your requirements?
Modify your view from the calendar side panel by following these points:
To add the calendar, Click on the gear option placed on the bottom right side of the default calendar view.
- Display or hide the calendar by clicking on the calendar name.
- You can also change the color of your opportunities added on a particular date. Through dropdown, you can change the color as per your preferences. You can even choose a custom color option for customizing the appearance of the calendar view.
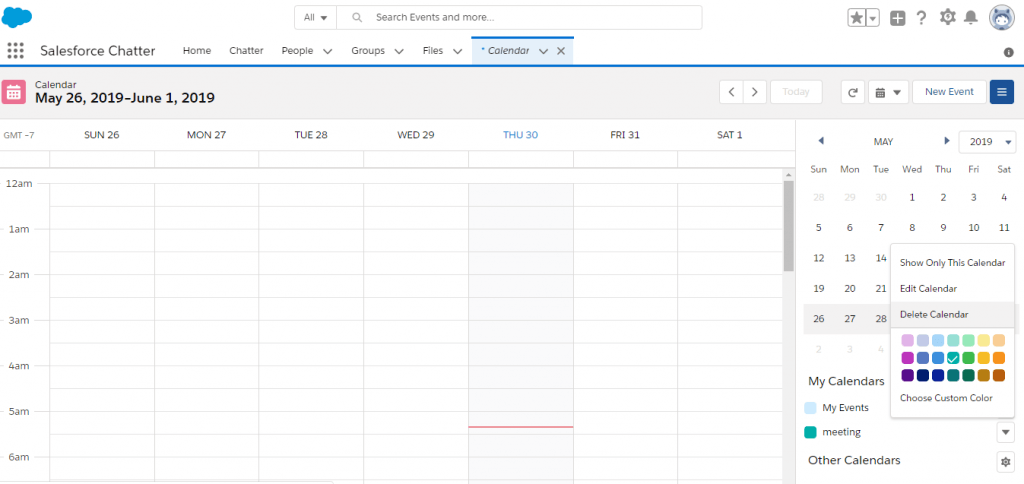
4: You can delete the calendar by clicking on the “delete” option from the dropdown.

5. Edit the criteria field by clicking on “edit the calendar” option.

6: Add an event by clicking on a new event. A dialog box appears. Enter the desired subject, select contacts from the dropdown, select account and write the description if you want, provide location information, select start and end date time, select the checkbox if it is an all-day event and click save.

Share a Calendar in the Lightning experience.
Sharing a calendar allows access to coworkers for tracking all the events and activities and edit them.
The steps required to share the calendar are:
- Click on Calendar.
- Click on My Events option and then click on Share Calendar.
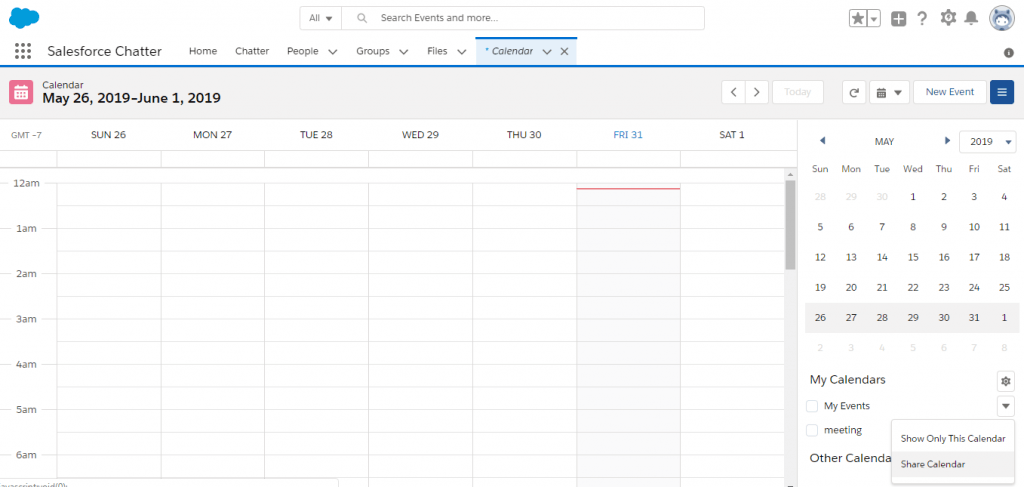
- Search for people with whom you want to share the calendar with.

- Select the level of access you want to provide.
Below is a list of what each of the access levels provides:
- Hide details- User can view availability.
- Hide details and Add Events- User can view as well as add the event.
- Show details- User can view the details of events but cannot add though may modify the events.
- Show details and Add Events- Users can view and add a new event but cannot modify the existing events.
- Full Access- It allows the user to view, modify the existing event, add the events.
- Coworkers can view the event information, edit it or can insert an event in the calendar.
6.Click Done.
Considerations for using Events and Calendars in Salesforce Lightning
While creating, modifying or either updating calendar items, here are some points that need to be considered.
- The business hours lookup is not visible while in Salesforce Lightning.
- One can only view custom records objects records owned by oneself i.e. the user who creates a calendar view from an object can only see the calendar.
- There is a limit of 150 calendar items the user can view in a day or week on a calendar created by the user.
- It would be great to have the ability to create custom calendar list views.
- Users cannot share the calendar that they have created from Salesforce objects.
- In lightning UI, you cannot view the public calendars and resource calendars. You cannot view the public and resource calendar that is created with Salesforce classic.
CONCLUSION
Salesforce Calendars in lightning are a great way to keep track of all the events and activities which manage users in a loop. Sharing a calendar gives coworkers access to modify events or add new events, according to their requirements.
I hope this post has given you a clear understanding of how to create, customize, and share a calendar view in lightning experience.
Still, have any questions? Discuss them below in the comments’ section.

Deepali Kulshrestha
Salesforce Certified Developer | Delivery Management Head
Deepali, a certified Salesforce Advanced Administrator and Salesforce Developer and CSPO Certified at Cloud Analogy, is a successful name in the industry circles when it comes to the delivery of successful projects with end-to-end testing. Deepali is a globally-renowned industry stalwart when it comes to managing Operations & Delivery Planning in driving Business Performance Management.Hire the best Salesforce Development Company. Choose certified Salesforce Developers from Cloud Analogy now.





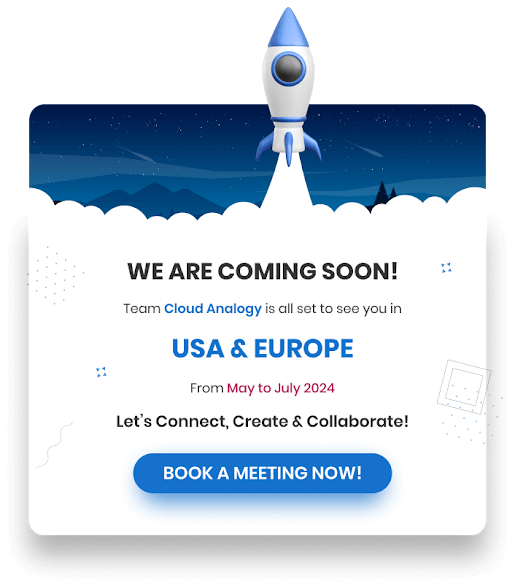

Thanks for the inspiring post, and the great examples. Looking forward to putting some of these ideas into to practice for myself.
Hey Arek, Thanks for your kind words. We’re glad you found our content informative and helpful, and we look forward to sharing more with you.
Keep reading 🙂
I always struggle with what to say but this really helps.