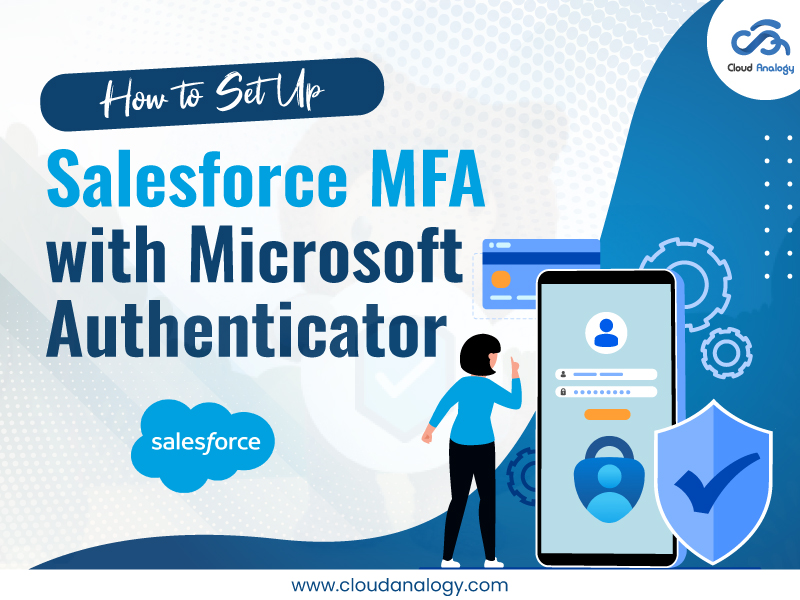Sharing is caring!
Undoubtedly, the risk of unauthorized access, phishing attacks, and account takeovers is increasing at a faster pace. Therefore, more security beyond traditional password-based security is needed.
As a popular CRM platform, Salesforce stores sensitive data about customers and businesses; hence, it has always been a prime target for cybercriminals.
This is where Salesforce Multi-Factor Authentication comes into the picture, providing a reliable solution to address this challenge and protect sensitive data. With two or more verification methods, this feature adds an extra layer of security, ensuring that unauthorized access is avoided even if the password is compromised.
This blog post guides you through setting up Salesforce MFA using Microsoft Authenticator-a, a secure and user-friendly third-party authentication app.
Table of Contents
- What is Microsoft Authenticator?
- Types of MFA
- Why Use Third-Party Applications?
- Steps for Implementing Salesforce MFA with Microsoft Authenticator
- Conclusion
What is Microsoft Authenticator?
Microsoft Authenticator is a free mobile app that enhances account security by generating time-based one-time passwords (TOTPs) for MFA. It also supports push notifications, allowing users to accept or decline login attempts with a single tap. The app is available on Android and iOS and can be integrated with Salesforce and other online services to provide security and convenience.
Key Features of Microsoft Authenticator:
- Time-Based One-Time Passwords (TOTPs): Generate six-digit codes for authentication.
- Push Notifications: Accept or decline login attempts with one click.
- Offline Access: Allows codes to be generated from an offline connection.
- Cross-Platform Compatibility: Available for use on Android as well as iOS.
Types of MFA
1. Salesforce Authenticator Mobile App: An authentication app natively developed for the Salesforce platform, with push notifications for easy multi-factor authentication.
2. Third-party Authenticator Apps: Apps including Microsoft Authenticator, Google Authenticator, and Authy, which generate single-use codes based on OATH TOTP.
3. Security Keys: Physical devices compatible with WebAuthn or U2F standards, including YubiKey and Titan Security Key.
4. Built-In Authenticators: desktop or mobile device-based authenticators such as Windows Hello and Apple Face ID.
Why Use Third-Party Applications for MFA?
Centralized Authenticator: Manage several applications in one app.
Simplifies User Login Experience: Easy login through push notifications and offline capabilities
Improved Security: Provides two-factor authentication beyond the passwords.
Cross-Platform Availability: The app is compatible with both Android and iOS platforms.
Offline Functionality: TOTPs are generated without internet connectivity.
Steps to Implement Salesforce MFA with Microsoft Authenticator
Step 1: Login into your Salesforce org account.
https://login.salesforce.com
Step 2: Go to the Setup page and search for Permission Set in the Quick Find Box.
Step 3: Create a Permission Set named ‘MFA Permission set.’ The API name will then be automatically generated.
Step 4: We will now check for “System Permission” in that same MFA Permissions set.
Step 5: Now we have to enable the “Multi-Factor Authentication for User
Interface Logins” checkbox. Once we allow this checkbox, we can then Save the permission set.
Step 6: Now, we have to assign the permission set to the user we want to set up multi-factor authentication by clicking “Manage Assignment.”
Step 7: Select the user we want to enable two-factor authentication. Then click the “Assign” button.
Now we have done with this permission. We only need to assign the user need, not activate the permission set. If we want it to be disabled, we must remove the user.
Step 8: Now, we will set up a one-time Password Authentication for the User by going to Settings> Advanced User Setting and clicking “App Registration: One-Time Password Authenticator.” Then Click Connect.
Step 9: Now, we will get the QR code like this to scan from any third-party authenticator app.
Microsoft Authenticator Setup
Step 10: Install Microsoft Authenticator for Android/IOS.
Step 11: On opening, the Add Account button will be visible. Then click on it.
Step 12: Select Other Account to add an account with a QR code in the next window.
Step 13: After the setup, re-login to your Salesforce account to see the next level of security. You will also need a one-time authenticator code to have access.
Benefits of Using Microsoft Authenticator with Salesforce MFA
Enhanced Security: Increases the security infrastructure’s robustness, and fewer chances of breaches will likely occur.
Ease of operation: The application features simple navigation, which simplifies the process of push authentications.
Compatibility: Works seamlessly across multiple devices and operating systems.
Offline Access: It prevents your dependency on the internet to fetch codes.
Streamlined Integration: It makes the setup process easy & accessible for administrators as well as users.
Conclusion
Salesforce Multi-Factor Authentication (MFA) is an essential security measure that protects data business. Integrating a tool such as Microsoft Authenticator can provide even more protection and ease of use across users.
Microsoft Authenticator provides robust, user-friendly solutions for securing accounts on Salesforce, including features like push notifications and time-based OTPs. Hence, it provides good, strong security for implementing MFA.
As cybersecurity threats evolve, adopting advanced authentication methods like MFA is crucial to protect your Salesforce environment.
MFA implementation ensures that sensitive data is protected, unauthorized access is prevented, and business operations continue seamlessly.
Want to unlock the full potential of your business? Let Cloud Analogy, your trusted Salesforce Consulting Partner, pave the way to success. Backed by years of experience and unmatched expertise, our comprehensive Salesforce CRM services are tailored to meet your unique business needs.
Our bespoke CRM services & result-driven, comprehensive packages address your unique challenges, streamline your operations, and drive exceptional customer experiences. From implementation and customization to automation and integration, we deliver excellence at every step. Hire the best and most affordable Salesforce consulting services from Cloud Analogy that promise value, innovation, and affordability.

Nitish Bhardwaj
Salesforce Principal Consultant | Chief Information Officer
An experienced Salesforce.com professional with 5+ years of experience in consulting on and delivering Salesforce projects for mid size, large and very large customers.Hire the best Salesforce Implementation Partner. Choose certified Salesforce Implementation Experts from Cloud Analogy now.