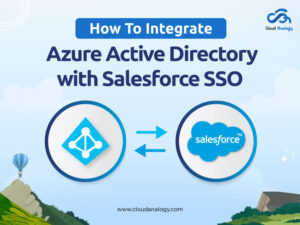Sharing is caring!
In today’s online world, search engines are widely used to find, purchase, retrieve information, or explore pretty much anything, everything. Consumer search engines provide a seamless way to understand today’s changing complex world. And consumers require a digital customer experience solution that is fast, accurate, and continually improving to drive informed decision-making and deliver a personalized user experience. It is vital that search should be intelligent and help you find important information quickly, be more productive, and solve customer problems faster. And this is where Einstein Search comes into the fray.
With Einstein Search’s introduction in Dreamforce ‘19, it’s now easier than ever to transform how we search for the data and information in our Salesforce org. It brings together the power of intelligent search to CRM that makes it personal, natural, and actionable. This feature is currently in the beta stage, but if you want to get started with Einstein Search successfully, this blog post is a must-read.
In this blog post, we will walk you through Einstein Search – how to set it up, what you can do with it, and understand how it works.
Introduction To Einstein Search
Einstein Search extends the traditional Salesforce global search functionality by providing results tailored to the specific needs of each user. Additionally, Salesforce users can update the records returned by search results more quickly. Einstein Search is a powerful lightning search option that lets you find information and execute the process simultaneously.

In the picture above, the search is divided into two parts. Users get a preview of their selected record and create a New Opportunity or Edit directly on this page.
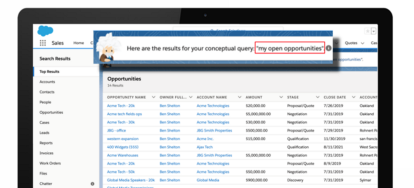
Einstein’s search comes with a robust feature, i.e., Natural Language Processing. The users can now search for “My Open Opportunities” or access the List views directly from the search page. It is one of the excellent enhancements to Salesforce’s existing search functionality.
However, it’s important to note that Einstein’s search is only available if you meet the following criteria:
- You must be using Salesforce Lightning Edition.
- Your sales org must have more than 150 users.
- You must be on Salesforce unlimited, Enterprise, or Performance Editions.
- New records will be adding up automatically into the report types(Winter 21 release update)
Earlier, we always had to add the custom fields manually into the custom reports, only then they had been added into our reports. But now, as per the winter 2021 release, it’ll add automatically into the report types.
- Filter On-the-fly with Dynamic Reports
We have few more actions on the run page that will help the users see the reports as per their requirements. For example, John has created a new report which will show the opportunities with Open Status but when Sarah was there on the same report, she wants to see all the opportunities that are Closed Won. So, Instead of creating multiple versions of the same report, they’ll create a dynamic report that will allow the user to add the filter values as per their requirement. And it also prevents other users from edits to the main structure of the report.
How To Get Started With Einstein Search Setup
Step 1: Turn on Personalization and Allow Einstein Search
- Move to Setup > Einstein > Search for Einstein > Make Search for Einstein.
- Tick “Personalization (Beta) turn on” and click “Save.”
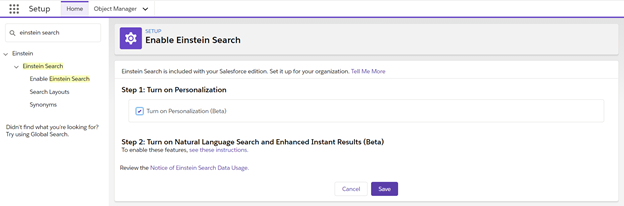
Step 2: Create a permission set and enable the Search for natural languages and enhanced results
- Go to Setup > Users > Permissions Sets, build a permission Set.
- Select “Save.” The “License” should be “Einstein Search.”
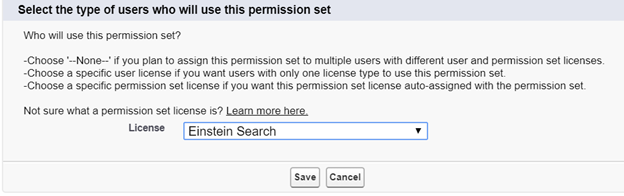
- To your current Permission Set, add the following:
- Einstein Search
- Instant Actionable Results
- Natural Language Search
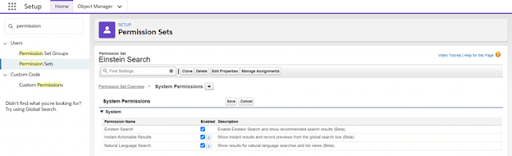
- When asked, “Would you like to save these permissions?” press “Save.”

- Assign to users the Permission Set.
Step 3: Define Your Search Result Layouts
You can refine your search result layouts at this point that defines what actions users will be able to take.
Your current configuration will be influenced by any changes you make to the layout, fields, and actions. For instance, the page layout allocated to your user for that object defines what actions are available in the search.
The activities you add to the Mobile and Lightning Experience Actions portion of the Setup page layout (1) will be shown on the record page (2) as well as on the search page (2). (3).
Account Page Layout:

Account Record:

Search:
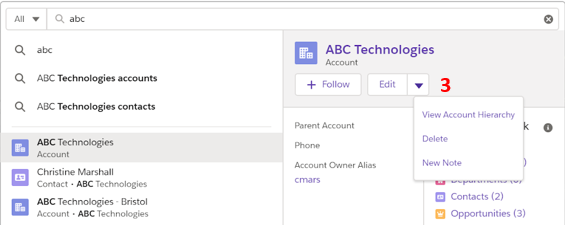
- Once the permission set is allocated to you and your users, you can see Einstein Search instantly!
- You’ll find some excellent new features as soon as you click on the search bar, including:
- Einstein tips
- Suggested searches
- Recent items
- Suggested lists
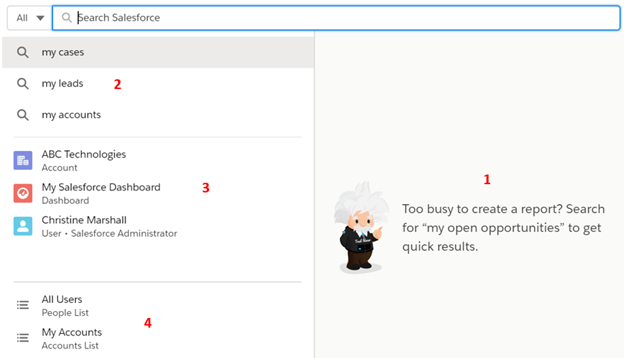
- To replace the need to build multiple reports and list views, you can use Einstein Search. Your users may simply search for “My Opportunities” or “My Accounts in San Francisco.” For both the admin and the end-user.
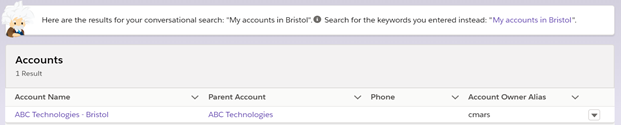
(Note – the record showed above had “Bristol” in the City field of Billing Address.)
- You can take action and personalized search results; this reduces the number of clicks needed.

Where you are directed to a suggested result, you will also see activities without navigating into the record.
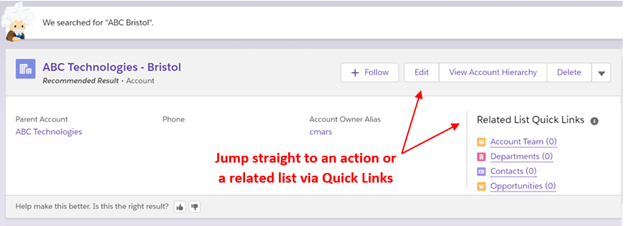
Instead of navigating through the record, you can jump straight into a Related List through Fast Links in both cases.
Salesforce Einstein search enables users to instantly access lists of records with all relevant filters via a global search box. Your users will get search results based on their geographic location, industry, status, product area, and what is most important to them with a custom search. Salesforce introduced Einstein Search, which uses AI to enhance and customize CRM searches and fundamentally accelerate customer success. Einstein’s search increases productivity by displaying the most relevant information for each user and providing personalized actions in search results. Using Einstein Search can result in a 50% reduction in clicks and page loads for the most frequently used tasks, such as editing and processing sales records.

Nitish Bhardwaj
Salesforce Principal Consultant | Chief Information Officer
An experienced Salesforce.com professional with 5+ years of experience in consulting on and delivering Salesforce projects for mid size, large and very large customers.Hire the best Salesforce Implementation Partner. Choose certified Salesforce Implementation Experts from Cloud Analogy now.