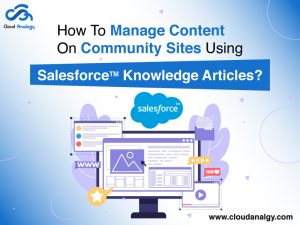Sharing is caring!
Today, Salesforce is the world’s leading Customer relationship management solution provider that helps grow businesses efficiently. Salesforce users leverage the core capabilities and enriched functionalities of Salesforce, from sending reminders to follow up with customers to creating sales projections and reporting accurately for top-level management.
Fortunately, Salesforce enables us to create workflows and program tasks to automate business processes. Workflow rules and program tasks can be created with simple drop-down menus and flow charts. You can create many rules based on certain criteria like sending an email, task creation, or field updation. These fantastic automation features within Salesforce help eliminate manual entry of data and save valuable time and efforts of sales representatives.
In this blog post, we will discuss the Workflow rules and Process Builder and the steps to create a Process Builder and Workflow rules in Salesforce.
What are Salesforce Workflow Rules?
Workflow rules are the orders created by a Salesforce user to perform automated actions when certain conditions or series of conditions are met. These tasks can happen suddenly or can be scheduled at a particular time based on a trigger.
Various actions that are performed by Salesforce Workflow:
1. Field Updation – Displays new data after altering a field when certain conditions are met.
2. Sending email – Salesforce users can generate preset emails by including plain text and HTML. These emails can be automatically sent when certain conditions have taken place in Salesforce. You can use mail merge for displaying the recipient’s first name, company, and other personal information.
3. Assigning Task – Once predefined conditions have taken place, you can set a new task for a particular user.
4. Sending a message to a different system
Sending an outgoing XML message to a specific URL outside the Salesforce ecosystem.
Salesforce Workflow has two components for salespeople to get the information about the quantity, type, and results that can be expected based on a certain scenario.
- Criteria – These are the “if” part of the procedure associated with the rule and must be true to perform the action with the linked expression.
- Actions – These are the “then” part. It consists of actions that take place when conditions are met.
What is Salesforce Process Builder?
Salesforce Process Builder is a powerful yet automated tool for Salesforce admin that allows them to:
- Easily create processes through a convenient layout with point-and-click functionality.
- Create the whole process in one place rather than using various workflow rules.
- Create processes by interacting with different teams in your business.
- Automate simple tasks without using Apex code.
- Post on chatter to share information with any user.
- Launch or trigger the flow from your process to automate multiple processes.
Steps to Create Process Builder in Salesforce
Setup–> Build–> Create–> Workflow and approvals–> Process builder
Step 1: Click on New to create a new process builder. A popup box appears where you need to fill in the name and description and choose when to start the process from the following options.
- A record changes
- A platform event occurs
- Another process invokes it
Then, click Save.
Now the screen will show the flowchart of what a Process Builder in Salesforce looks like.
Step 2: To begin the process, click on the Add Object. A screen appears on the right-hand side where you have to select the object name and the option to start the process and then click on save.
In an advanced option below, select yes if you want to enable the process to evaluate a record many times in a single transaction.
Step 3: Now, select criteria to evaluate the process. Click on Add Criteria, enter the name of the criteria, and choose one of the below options for executing actions.
- Conditions are met
- Formula evaluates to true
- No criteria—just execute the actions
Step 4: Click on the add row to add multiple conditions.
Set the condition and select the field and select one of the conditions among:
- All of the conditions are met (AND)
- Any of the conditions are met (OR)
- Customize the logic
If required, we can schedule the action by setting a schedule button with a time and date to select. To Stop the flow, click on stop. We can add more flows one after another or click on the activate button to assign data in the correct format and check validation rules. Process Builder can perform more actions than Workflows in Salesforce.
Steps To Create A Workflow Rule In Salesforce
Step 1: Log in to Salesforce, then go to setup.
Step 2: Search Workflow in the Quick Find box.
Step 3: Select New Rule.
Step 4: Select the object for which the Workflow rule will be applied.
Step 5: Add the Evaluation Criteria as per your requirements.
Step 6: Add the Rule Criteria for which the automated action should perform.
Step 7: Add the Action that should be performed when the rule criteria are met.
Step 8: Make sure that Workflow Rule is Active.
Each Workflow rule needs to be based on a single object because while a rule is described, this object influences the fields to be available to set the criteria.
Three types of evaluation criteria for Workflows in Salesforce :
- Created: Runs the rule when the rule criteria are met. Only when a record is created. Using this option, the rule runs single time only.
- Created and every time it’s edited to meet the criteria subsequently: Only when a record not meeting the criteria is updated, and now it meets the criteria.
- Created & every time it’s edited: Runs the rule if the criteria are met every time a record is created or edited. With this option, the rule criteria repeatedly run as long as the rule criteria are met.
Conclusion
Process Builder or Visual representation based Workflow Rules allow users to create customized processes and personalized user experiences. Both tools provide a large selection of actions they can perform based on criteria defined by the user. Available actions can be extended by packages installed in the org. This provides another way to use the features for building customized scenarios.
As a Salesforce consulting partner with many years of hands-on CRM experience, Cloud Analogy delivers full-cycle Salesforce implementation services. Our team of certified Salesforce consultants and developers would implement innovative Salesforce solutions, resulting in increased sales and improved customer service. Get in touch with us now and explore how you can benefit from our top-notch Salesforce implementation Services.

Sachin Arora
Scrum Master and Principal Solutions Architect
Sachin, a renowned Scrum Master and Principal Solutions Architect at Cloud Analogy, has rich experience when it comes to working on process improvement in a fast-paced environment maintaining high level of quality in all deliverables. Sachin's expertise lies in varied hardware and software environments including Cloud technologies such as Salesforce, AWS, Cloud Foundry & Google App Engine and Mobile.Hire the best Salesforce Development Company. Choose certified Salesforce Developers from Cloud Analogy now.