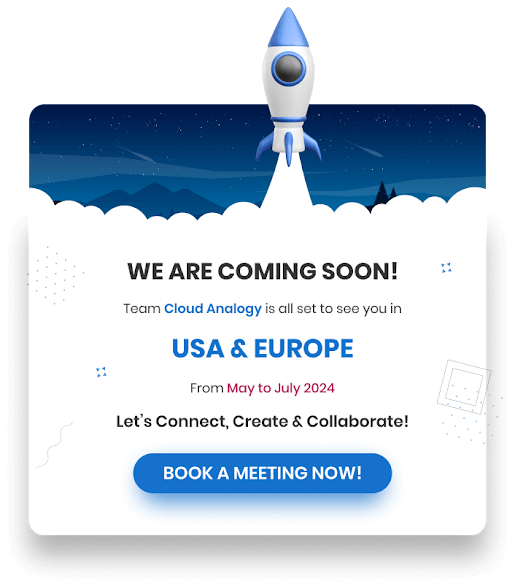Sharing is caring!
Salesforce Topics for objects provides an effective way to gather critical issues and business concerns. With Topics for objects, the users can combine topics with records in an organized manner by a general theme.
Employees can combine topics with records based on what they see on the field and also while working with clients. Thus, topics can provide your business with an idea of the voice of your customers. Topics can cross objects, resulting in connections between people, conversations, and recordings.
Users can also add topics to posts if your company uses Chatter. With Topics on posts, users can effectively organize posts and enhance the chance of their visibility. Topics in Salesforce are an excellent way for discussing a specific issue, theme, or subject that isn’t restricted to a particular group of people. Users can also use topics to search for chatter posts. Also, no other tagged record type returns search results.
For example, imagine your company has set a goal to volunteer with local schools. In that case, you can create topics so your entire organization can share posts, photos, and updates related to organizational goals.
Topics are available for Salesforce users in both Salesforce Classic and Lightning in all editions.
Steps To Configure Topics for Records in Lightning Experience
User Permissions Needed
- To create and save Lightning pages in the Lightning App Builder: Customize Application.
- To view Lightning pages in the Lightning App Builder: View Setup and Configuration
Topics are enabled for most standard objects by default. To configure topics for objects, including custom objects, follow the steps given below.
Step 1: Click on the gear icon and click on Setup.
Step 2: Enter Topics for Objects in the Quick Find box and select Topics for Objects.
Step 3: Enable Topics for that particular object as per your requirement.
Step 4. Go to the Accounts tab. And click and open any accounts record from the list of records.
Step 5: Click on the gear icon and then click on the Edit Page.
Step 6: Create a record page for Lightning Experience. Move to the next step if you already have record pages for Lightning Experience.
Step 7: In the Lightning App Builder, configure the Topics component and add it to the page’s layout.
Step 8: Save your page. You need to activate your page if it is new.
For Example: – Users with permission can view, add, and remove topics from records.

Steps To Enable And Configure Topics for Objects
Enable topics for objects to allow users to add topics to records and organize them by a common theme. This powerful feature is available to all the users using Chatter or not.
Topics can be enabled by Admins for accounts, assets, campaigns, cases, contacts, contracts, files, leads, opportunities, orders, solutions, custom objects, and English articles. The administrator determines which fields should be used for topic suggestions for each object type. And themes are only supported in English articles.
User Permissions Needed
- To enable topics for objects: Customize Application
Step 1: From Setup, enter Topics for Objects in the Quick Find box, then select Topics for Objects.
Step 2: Select an object.
Step 3: Select Enable Topics on the right.
Step 4: Select the text fields you want to use for topic suggestions. (Up to 3 suggestions of the first 2000 characters are made from the selected fields combination.)
Step 5: Then, click Save.
Users who have access to the enabled objects and appropriate topics permissions can:
- View topic assignments and suggestions on records of that object type
- Add/remove topics from records of that object type
- To filter the list view, utilize topics on records of that object type
Delete Topics
People with appropriate permissions can delete topics directly from the topic details page. Admins might remove topics for compliance reasons or remove inappropriate content because topic names and descriptions are not private.
Points need to be considered while deleting topics:
- The topic will be permanently deleted, and they will not be sent to the Recycle Bin.
- Deleted topics will be removed from search results, topic lists, all posts, and records, recently discussed topics, related topics, and your user’s favorites. After further calculations, the deleted topics will be removed from the most trending topics.
- Users can re-enter topics after they are deleted.
Steps To Delete A Topic
User Permissions Needed
- To delete standard topics: Modify All Data OR Delete Topics
2: To delete topics that are also used as navigational, featured, or content topics in a site: Create and Set Up Experiences OR Manage Experiences
Step 1: Navigate to the topic detail page.
Step 2: In the upper right, click Delete (Lightning Experience) or choose Delete (Salesforce Classic).
Step 3: In Experience Cloud sites, delete topics from Workspaces | Content Management | Topics. The topics are no longer assigned to your site once deleted.
Steps To Use Topics For Objects In Salesforce
Step 1: Click on the gear icon and then click on Setup.
Step 2: Enter Topics for Objects in the Quick Find box and select Topics for Objects.
Step 3: Enable Topics for Account object and check the checkbox for Account Name and Description.
Step 4: Go to the Accounts tab.
Step 5: Click and open any accounts record from the list of records.
Step 6: Click on the gear icon and then click on the Edit Page.
Step 7: Create a record page for Lightning Experience. Move to the next step if you already have record pages for Lightning Experience.
Step 8: In the Lightning App Builder, configure the Topics component from the Standard Component list in the left panel and add it to the page layout.
Step 9: Save your page. Activate your page if it is new.
Step 10: In the search box in the Topics component, type Textiles and press enter to add it.
Your typed text has been added as a topic.
Step 11: In the global search box, search for Textiles and click on the topic record, which comes as a suggestion.
You will see a topic record as shown below.
Step 12: Click on the pencil icon to add the topic description and click on the Save button.
Description added successfully.
Step 13: Click on the Related tab to see the Records with Topic.
Step 14: You can see various details related to that record and click on the record name or record id to view that record.
Step 15: Click on the Follow button to follow the topics of your interest areas and requirements.
Step 16: Click on the Delete button to delete the topic.
All the changes or updates related to the topic can be viewed from the Feed tab.
Are you looking to hire a top-notch Salesforce Implementation Partner to transform your business and drive efficiency? Get in touch with Cloud Analogy, one of the best Salesforce Implementation companies, that would unlock the right Salesforce solution for you and guide you through the Salesforce journey step by step. Contact Us Now!