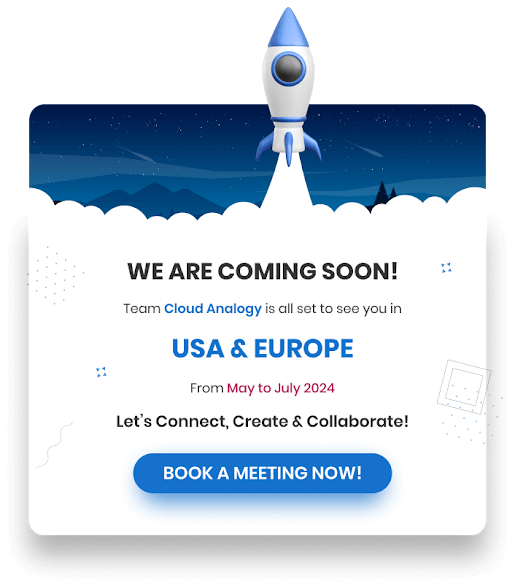Sharing is caring!
Salesforce Knowledge, an effective knowledge management system, enables you to build a comprehensive Salesforce knowledge base to serve internal agents, partners, and customers. Salesforce knowledge helps you create, manage and, where necessary, share information about our company securely.
A knowledge base comprises different articles with relevant details and information about your products and services to promote a self-service model for your customers, to refine their inquiries, leading to case changes, thus less service staff and more customer satisfaction.
Articles can contain process information, such as: For example, resetting items to default settings or storage space supported by your product. Experienced service staff and in-house writers are responsible for writing articles. The articles are then published through various channels such as internal databases, customer and partner communities, or public websites.
Knowledge articles in Salesforce can demonstrate customer self-service and resolve customer cases and hence allow agents to create articles from a case.
Steps To Import Lightning Knowledge Articles (via ZIP) –
Once you’ve enabled knowledge settings through the Service setup, you have to create a folder on your computer system where all the files related to articles to be stored.
Step 1: First, you need to create a root folder on our system to store all the related files for the Article and then import them.
Here we have created the Folder name “Root” as shown below-
In the folder, you will find three things:
- Properties file
- A Folder (containing HTML file)
- CSV file
1. Properties File
To get started, go to Import Articles from Quick Find in Salesforce Org and then click on Download sample (TXT) for articles and their translations, as shown in the image below.
After clicking Download Sample (TXT) for articles and their translations, the following content will open in a new browser tab.
You must copy this content and save it in the editor with the name “ Content .’’ The extension must be .properties, as shown in the image below.
Content files are displayed in folders as follows:
2. A Folder ((contains HTML file)
It contains the HTML files and associated image folders (if the article includes images to import) as follows:
We named the folder “Data.” We’ve stored our folder with images and HTML files here.
The HTML file looks like this (you can modify it as needed)
3. CSV File
The CSV file should contain these fields – Title, URL Name, Rich Text Type Field Name, RecordTypeId, as shown in the image below.
Title -Contains the title of the article.
URLName – Contains the URL name of the article.
Field Name (API Name) of the Rich text type field – This contains the location of the HTML file in the root folder as our location of the HTML file will be Data/Article.html.
RecordTypeID – It contains the ID of the record type in which the item should be displayed. You can get it via Setup – Object Manager – Knowledge – Record Type – (Go to your record type and copy the ID, this is the record type ID from its type record) will be shown in the image below).
Once you have entered all the required fields, the CSV file should look like this (you can add more fields if you want).
For FAQ Record Type, the ID will be 0129D000000tyi3.
For Policy or Product Record Type, the ID will be 0129D000000tyih.
For SIA Sales Playbook Record Type, the ID will be 0126F000001v9Py.
For SQ Sales Dashboards Guide Record Type, the ID will be 0126F000001v9Pz.
Save this as a CSV file & keep it in the Root Folder like the image below.
The Root folder will appear as shown below:
Now we need to save all these files in a ZIP folder to import into Salesforce org, as well as the image below:
Now that we have created the zip file, we have to go to Salesforce Org and look in the Import Items quick search box. In Import Articles, scroll down to Step 4, select Knowledge in Knowledge Base and select the zip file of the computer system that you just created in the zip file.
Now just click the Import Now button and wait for the Article to Import.
After a successful/unsuccessful import, you will receive an email about the import status. We have received a successful email to import the article.
We will now review the article on our Salesforce org. To do this, go to Knowledge from the App Launcher & Open Draft Articles, where you will find your article. Our article has a title, Article 6.
Once you find your article, open it & verify the content in it.
You can edit it to make changes if necessary.
Conclusion
Salesforce Knowledge is an effective tool for intuitive and interactive management of the company’s knowledge base. With the articles available in the knowledge base, users can easily find solutions to their questions or problems. Moreover, it empowers users to search articles quickly and efficiently using data categories.
Are you looking to hire a team of highly experienced and certified Salesforce professionals who can ensure successful Salesforce implementation from the start? Partner with Cloud Analogy, a leading Salesforce Implementation Partner, to accelerate your business sales and uplift your ROI by leveraging the best-in-class Salesforce implementation Services.

Sachin Arora
Scrum Master and Principal Solutions Architect
Sachin, a renowned Scrum Master and Principal Solutions Architect at Cloud Analogy, has rich experience when it comes to working on process improvement in a fast-paced environment maintaining high level of quality in all deliverables. Sachin's expertise lies in varied hardware and software environments including Cloud technologies such as Salesforce, AWS, Cloud Foundry & Google App Engine and Mobile.Hire the best Salesforce Development Company. Choose certified Salesforce Developers from Cloud Analogy now.