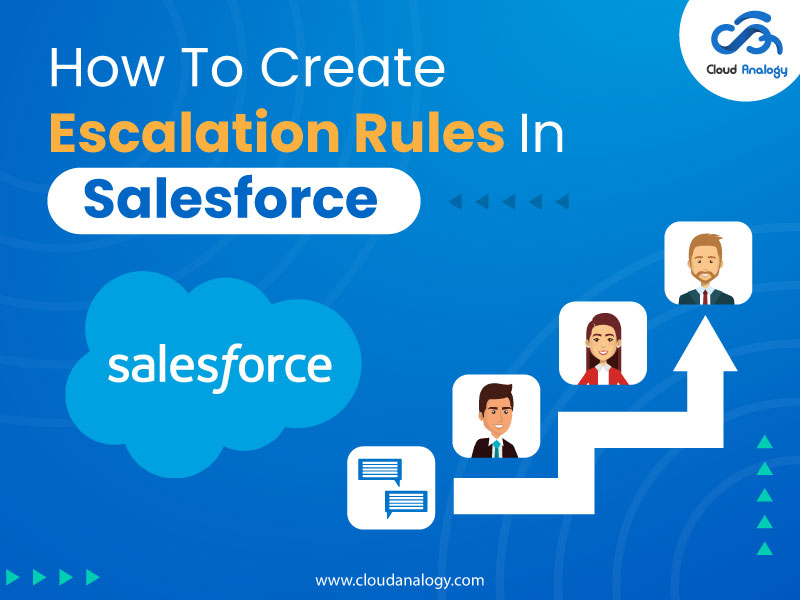Sharing is caring!
An escalation rule automatically escalates a case when a case meets the criteria specified in the rule record. You can create entries in rules that define case escalation criteria and escalation actions that define what happens when a case escalates. Before getting started, create queues if you want to assign cases to queues and create email templates if you want to send notification emails during case escalation.
When an escalation rule applies to a case, Salesforce examines the case and compares the case to the criteria in the rule record. If the case meets the criteria specified in the rule entry, Salesforce executes escalation actions.
Escalation rules are available in Salesforce Classic and Lightning Experience that comes in Essentials, Professional, Enterprise, Performance, Unlimited, and Developer Editions.
In this post, we will discuss the points to consider before setting up the escalation rule and the steps to create Escalation Rules in Salesforce.
Examples Of Escalation Rules
Firstly, let’s understand some examples to find out how different options in the escalation rule records and actions affect how and when during case escalation.
Escalation Rule Entries – Escalation criteria define the conditions under which cases will escalate. Salesforce store your criteria in a rule entry.
Escalation Actions – Escalation actions determine when the case escalates and what will be the consequences after case escalation. The escalation rule enables reassigning the case to another support agent (user) or support queue (queue). Escalation rules can also send emails to notify new assignees, current case owners, and other recipients.
Key Points To Consider Before Setting Up An Escalation Rule Are:
1. As with many automated process options, you must consider all possible options and fully understand the business process.
2. Define who (users or queues) should manage all escalations.
3. Identify which type of email template will be used to notify the new record owner/queue when the record is escalated. If the template has not been created, you must create it before the escalation rule.
4. Create rules and test them before you can activate them. Use the sandbox to review assignment rules before moving them to production.
What Are The Limits For Escalation Rules?
Next, let’s explore the steps to create the escalation rule.
Steps To Create Escalation Rule In Salesforce
Step 1: Go to Setup, Search Escalation Rules in the Quick Find box, then select Escalation Rules.
Note: Salesforce has already defined the standard Escalation Rule.
Here, you can also define Custom Escalation Rule as per your requirements.
Step 2: Click on the New button for Creating an Escalation Rule.
Step 3: Enter the Rule name as per requirement.
Step 4: Specify Whether you want this rule activated on the Escalation rule, then click on the checkbox; otherwise, leave the active field.
Step 5: Click the save button; your escalation rule will be saved in your Salesforce org.
Note: We can create as many rules as we like, but you can only have one active escalation rule at a time.
Step 6: The rule you want to work with is selected on the Case Escalation Rules page. The rule detail page is displayed.
Step 7: Create the rule entries by clicking on the New button.
Steps to Create Rule Entry
Step 1: Enter sort order.
Step 2: Select the criteria for rule entry.
Step 3: Specify the business hours criteria for the Escalation rule.
Step 4: Specify how escalation times are set.
The rule can contain many rule entries. Here are some important things that we must remember:
1. Order sort, which determines the order of examination of the included rules.
2. Entry criteria determine the case is eligible for escalation through which rule entry.
3. Business hours help organizations set up working hours for support groups for different locations and time zones, making it easier to calculate time-related to cases. It increases the accuracy of the escalation process.
4. An organization can have multiple business hours at different times, groups and locations. The rule may have its business hours set depending on
when the rise time is tested. Also, there is an option to ignore business hours and calculate time regardless of business hours.
Note: Default business hours are pre-build by Salesforce and are already present in your Org. You can also create Business hours as per your requirements”.
Evaluation Time of Escalation Criteria
It calculates the age over time of a case. The calculations are based on the following three options:
⦁ When the case was created.
⦁ When the case was created and disabled after the case is first modified does not escalate the case if the case record is modified after creation and the Age Overtime is calculated according to the created date/time.
⦁ Based on the last modification, it calculates age from time to time from the last fixed date/trial period.
Steps To Create Business Hours
1. From Setup, Search business hours in the Quick Find box, then click on Business hours.
2. Select the New Business Hours button.
3. Enter the Business hour Name.
4. Click on the Active checkbox if you want to activate Business Hours.
5. Select the time zone from the picklist.
6. Enter Business Hours as per requirement.
7. Select the Save button, and your business hours will be saved in your org.
Escalation Actions define how long the case should go and to whom it should be reassigned. Also, we can specify to who the notification email should be sent by its upcoming consecutive email templates.
Conclusion
Salesforce Escalation Rules can reassign or notify individuals when the case is not closed within a specific time. They ensure that cases get resolved by support agents, customer service-level agreements are met by the support team and prioritize support for important customers.
Want to hire a top CRM consulting partner who can help you get the most out of your Salesforce Data Loader? Feel free to get in touch with Cloud Analogy, a leading CRM consulting partner who can help you manage your invaluable data to ensure the smooth functioning of your organization.

Nitish Bhardwaj
Salesforce Principal Consultant | Chief Information Officer
An experienced Salesforce.com professional with 5+ years of experience in consulting on and delivering Salesforce projects for mid size, large and very large customers.Hire the best Salesforce Implementation Partner. Choose certified Salesforce Implementation Experts from Cloud Analogy now.