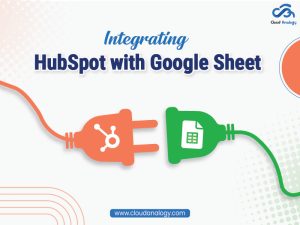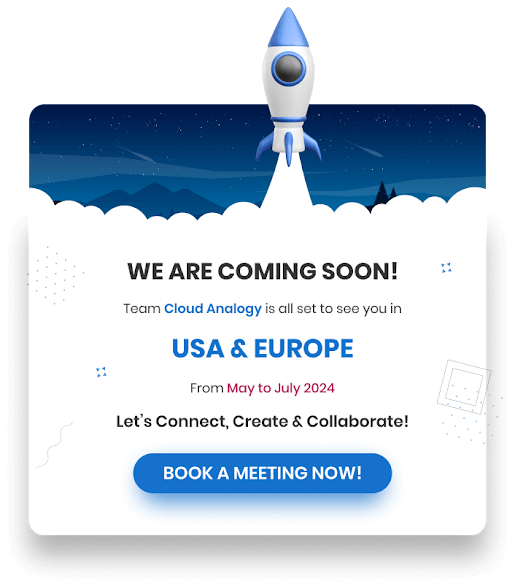Sharing is caring!
In today’s time, sales representative spend much time and effort on menial tasks like data entry, moving and maintaining data in two places and switching back to Salesforce org for managing emails and inbox to access and gather all the relevant information about a prospect, leads, and opportunities. To increase the efficiency and productivity of Sales reps, Salesforce for Outlook has been the best solution for enabling your reps to maintain data in Outlook and Salesforce and manage their sales more effectively.
Salesforce integration with outlook will help sales reps track customer interactions and reduce duplicate work between the two systems.
Overview of Outlook
Microsoft Outlook is an email software program that allows users to send and receive an email on their computer. It provides many out-of-the-box functionalities to manage various types of personal data including calendar appointments and similar entries, tasks, contacts, notes, sharing information in groups, and creating multiple tasks and events
Steps to integrate Outlook and Salesforce
Step 1: Click Setup and type “Outlook” in the quick find box. Then select “Outlook Integration and Sync”.

Step 2: Enable the toggle button in Outlook Integration.

Step 3: Enable the toggle button in “Use Enhanced Email with Outlook”.

Step 4: Click the “Activate and Notify Reps” link.

Step 5: Click the “Edit” button in Email to salesforce.
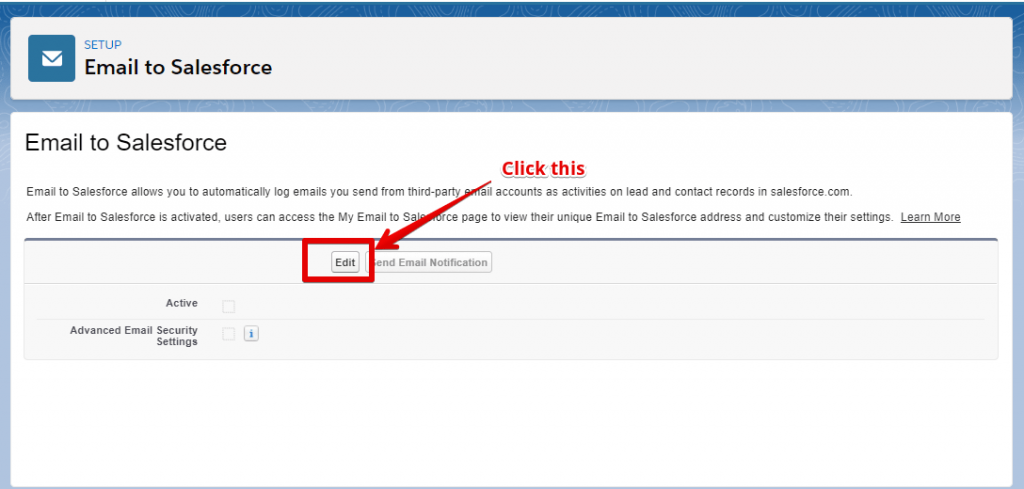
Step 6: Click the Active checkbox and then click the save button.

Step 7: Click the “Skip this Step” button and here “Setup in Salesforce org” is completed here.

Steps to setting up Outlook
Step 8: Open Outlook and then click the “Get Add-ins” button in the top right.

Step 9: In the Search box type “ Salesforce” then salesforce app appears in search results and then click the “Add” button.
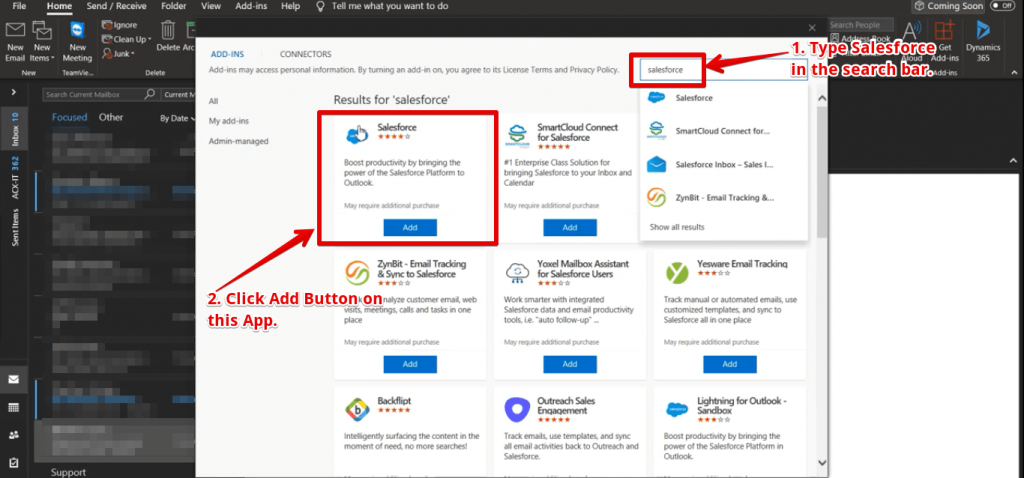
Step 10: Salesforce Icon will appear after add-in installation. Click it then a salesforce window opens. In this select production and then click the “Log in to salesforce” button.

Step 11: Enter your Salesforce login credentials in the window opened and then click the “Log In” button.

Step 12: Click the confirm button.

How to use Outlook with Salesforce?
Add Email with Contact in Salesforce
Step 1: Create a new Contact with an email address.
Step 2: Go to Outlook.
Step 3: Click on New Email.
Step 4: Enter the same email address(which you entered in salesforce contact) in To, and write subject and description. After that send the email.
Step 5: Go to Sent Item. Open the mail which you sent.
Step 6: Click on View.
Step 7: People, it is showing the contact with the same email address. Select the checkbox(See Image).
Step 8: If you want to add Account of that contact then select the Radio button of Account in Other.
Step 9: Next Click on Save.
Step 10: Go to Salesforce Contact and Account and check the email is present in the activity.
Add Email without Contact in Salesforce
Step 1: Go to Outlook.
Step 2: Click on New Email.
Step 3: Enter the email address in the To, and write subject and description. After that send the email.
Step 4: Go to Sent Item. Open the mail which you sent.
Step 5: Click on View
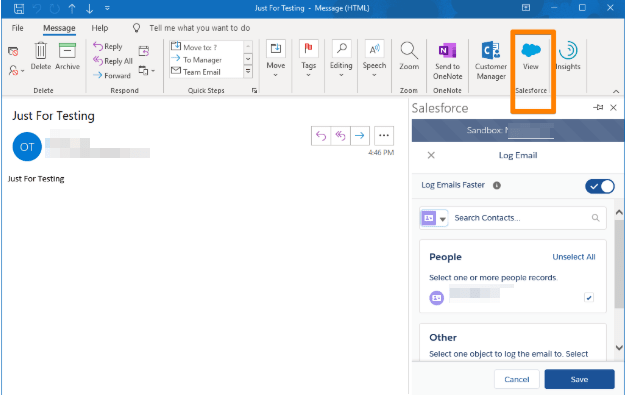
Step 6: Select the object(like Opportunity) from the dropdown.

Step 7: Select the record.
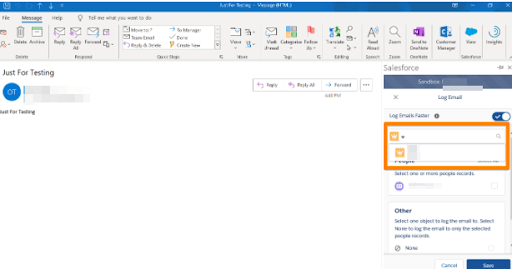
Step 8: Select the record from Other. And click on the Save Button.

Step 9: Now go to salesforce and open the record and you will find the email is present in Activity.
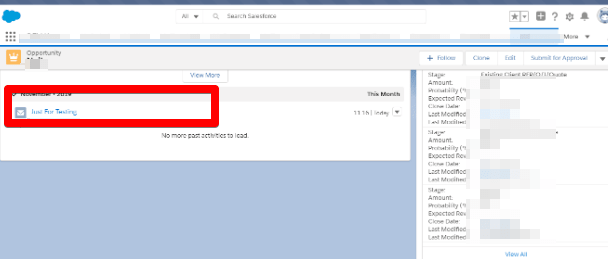
Benefits of integrating Salesforce with Outlook
1. time for reps in entering data and switching between the two applications.
2. Assist sales teams in tracking important email conversations relevant to Salesforce records.
3. Eliminate efforts on redundant data entry into two applications.
4. Helps to access important Outlook email messages and manage all relevant Salesforce records in one place.
5. Create meaningful email templates for prospects and customers.
Importance of Integrating Outlook with Salesforce for Sales Reps
1. Sales Reps can access all your Salesforce data such as contacts, leads, accounts, opportunities, and cases associated with emails and appointments directly in outlook.
2. Sales Reps can focus more on the overall sales process to increase sales productivity & forecast accuracy.
3. Reduce duplicate data entry for contacts and events in both Outlook and Salesforce by using Lightning Sync in the background.
There is no denying the fact that integrating Outlook with Salesforce is an amazing way to increase organizational efficiency as Sales Reps can access important Outlook email messages and relevant Salesforce records in one place. Salesforce integration with Outlook is designed to help the sales reps work smarter by easily targeting meaningful email communications, generate meaningful leads, hence increasing return on investment.
Want to learn more about how sales reps can be more productive while working in their email? Contact Cloud Analogy, the leading Salesforce development Company, now!

Akshay Dhiman
Chief Technical Officer
Akshay Dhiman, the CTO of Cloud Analogy, has been a standout and successful Salesforce Platform Developer for years. He has a rich experience in Salesforce Integration, JavaScript, APEX, VisualForce, Force.com Sites, Batch Processing, Lightning, PHP, C++, Java, NodeJs, ReactJs, Angular 8, GraphQL, React Native, Web Technology, and jQuery.Hire the best Salesforce Development Company. Choose certified Salesforce Developers from Cloud Analogy now.