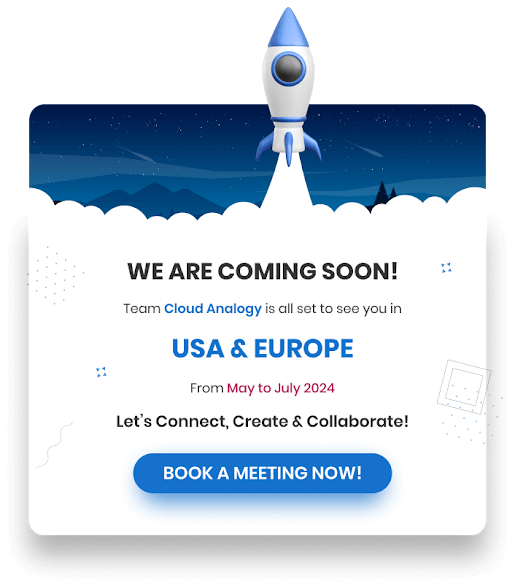Sharing is caring!
Introduction
This era belongs to Salesforce and its unique features. Many of the Salesforce implementation services, development, customization, consultation and integration are widely used in the technical industry.
Now, Salesforce integration with Dropbox is very beneficial if done correctly.
You can sync your files between devices and save files online with Dropbox. Once you subscribe to Dropbox, you’re allocated some storage space on an online server called the Cloud.
After installing the Dropbox application on your Mobile Device or PC, the same files are copied to the Dropbox Server if you save any files locally. If you create changes to these files in a single place, the updates automatically reflect everywhere.
You’ll easily access these files from anywhere by syncing your Dropbox files locally and online and seamlessly sharing them with others.
This blog will cover key features of Dropbox and steps to Integrate Salesforce and Dropbox.
Key Features of Dropbox
Here are the key features of Dropbox:
- Version Control: You can retrieve files if they are accidentally deleted or if malware is detected by Dropbox’s Version Control feature.
- File-Sharing: One of the primary reasons for its popularity is the ease with which the File Sharing feature is enabled. You control the Permission Levels and share files and folders with specific people through a link or publicize files. You can share your data with anyone who has the appropriate link.
- Collaboration: It supports collaboration tools like Dropbox Spaces, used by the teams to collaborate, Share Notes, Edit, and Documents in real-time.
- Cost: Dropbox offers 2 GB of free online storage with its basic service.
Steps to Integrate Dropbox and Salesforce
1. Configure Auth Providers
Actions in Dropbox
- Open the App Console (https://www.dropbox.com/developers/apps?_tk=pilot_lp&_ad=topbar4&_camp=myapps) and click the Create app button.

- Choose an API as Scoped access.
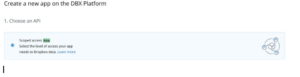
- Choose the Full Dropbox type to access all files and folders.

- Give a unique name to your app and click the Create app button.

- Move to the Permissions tab.
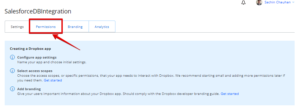
- Select all Individual scopes (leave the Team Scopes without changes) and click the Submit button.

- Move to the Settings tab.
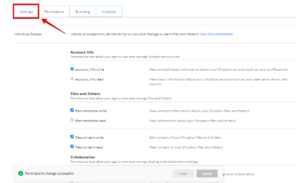
- You will see the App key and App Secret information. Copy it and move it to Salesforce.
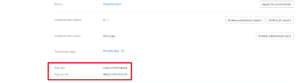
Actions in Salesforce
- On the right corner, click the cogwheel.
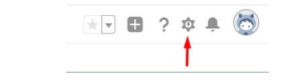
- Click “Setup.” The setup will open in a new window.
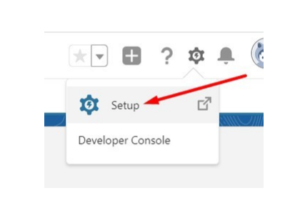
- Find the Quick Find box in the left corner. Write “Auth. Providers” in it and press “Enter” to search. Select “Named Credentials” from the drop-down list.
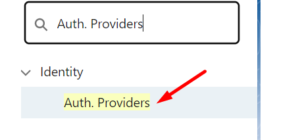
- Then click on the “New” button.
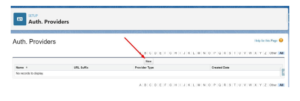
- Select “Open ID Connect” as a Provider Type. Enter name – “Dropbox,” consumer key, and consumer secret (which you copied before).
- Enter endpoints URL:
a. Authorize endpoint URL:
https://www.dropbox.com/oauth2/authorize?token_access_type=offline
b. Token endpoint URL:
https://api.dropboxapi.com/oauth2/token
- Press the Save button.
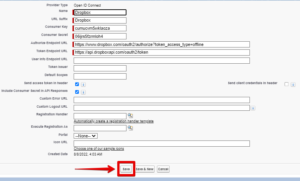
- After saving, scroll down to the next page, find “Callback URL,” and copy it. Go ,back to the Dropbox console.

Actions in Dropbox
- In the Settings tab, paste your callback URL into the Redirect URLs input. Press Add. Go back to Salesforce.

Actions in Salesforce
- In your newly created auth. provider to test your connection, go Test-Only Initialization URL and OAuth-Only Initialization URL

2. Configure Named Credentials
- Go back to Salesforce. In the Setup window, find the Quick Find box in the left corner. Write “Named Credentials” in it and press “Enter” to search. Select “Named Credentials” from the dropdown list.
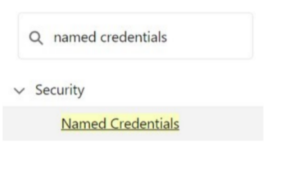
Click on “New Named Credential.”.
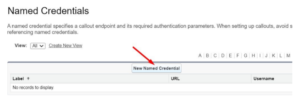
- Here are the instructions for filling out the form:
- Label – Dropbox API
- Name – Dropbox_Api
- URL – https://api.dropboxapi.com/2
- Identity Type – Named Principal
- Authentication protocol – OAuth 2.0
- Authentication provider – Dropbox (that provider, which you created in paragraph “Configure Auth. Providers”)
- Scope – account_info.read file_requests.read files.content.write
- Choose “Start Authentication Flow on Save”.

Press the “Save” button.
- Then you will see the Dropbox authorization window.
- Then you will see the “Named Credentials” page in Salesforce again. But now you have an “Authenticated” status.
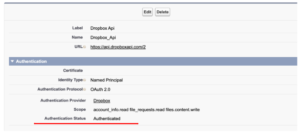
- Create one more Named Credential. Click New Named Credential.

- Here are the instructions for filling out the form:
- Label – Dropbox Content
- Name – Dropbox_Content
- URL – https://content.dropboxapi.com/2
- Identity Type – Named Principal
- Authentication protocol – OAuth 2.0
- Authentication provider – Dropbox (that provider, which you created in paragraph “Configure Auth. Providers”)
- Scope – files.content.write files.content.read
- Choose “Start Authentication Flow on Save”. Press the “Save” button.

- Then you will see the Dropbox authorization window.
- Then you will see the “Named Credentials” page in Salesforce again. But now you have an “Authenticated” status.

Well done! You just settled on the Salesforce to Dropbox integration.
Conclusion
Dropbox and Salesforce Integration Integration help to access data from anywhere instantly. It can save you valuable money and time since Salesforce efficiently handles customer relationships to deliver better customer service from companies.
Integrating Dropbox and Salesforce supports two-way access to files by adding them to Dropbox folders and viewing them in Salesforce. Dropbox and Salesforce Integration can maximize the output of any team working on a project.
The integration creates files. It can also create folders in one application, and the effect of automatic syncing is found in another.
Do you require assistance with Salesforce implementation services, development, customization, implementation, data migration, and integration with third-party tools such as Outlook, MailChimp, Trello, Slack, Adobe Sign, and more?
Contact Cloud Analogy – the globally recognized Salesforce integration company, to discover how certified CRM experts can help you with successful integration by becoming your Salesforce integration partners and improve your business’s productivity.
Follow us on our Social Media platforms, YouTube, LinkedIn, Instagram, Facebook and Twitter, to stay updated with the latest technology and trends.
Thank you for reading!

Ajay Dubedi
CEO | Founder
Ajay Dubedi, the founder and CEO of Cloud Analogy, is a prominent Salesforce Sales, Service, and Marketing cloud Consultant with a rich expertise in handling challenging business models. Ajay has assisted and implemented solutions in industries comprising Banking, Health Care, Networking, Education, Telecommunication and Manufacturing. Ajay is globally acclaimed for his extensive experience in APEX Programming, VisualForce pages, Triggers, Workflows, Page Layouts, Roles, Profiles, Reports & Dashboards.Hire the best Salesforce Implementation Partner. Choose Cloud Analogy, the world's most preferred Salesforce Implementation Company that provides custom CRM Implementation services.