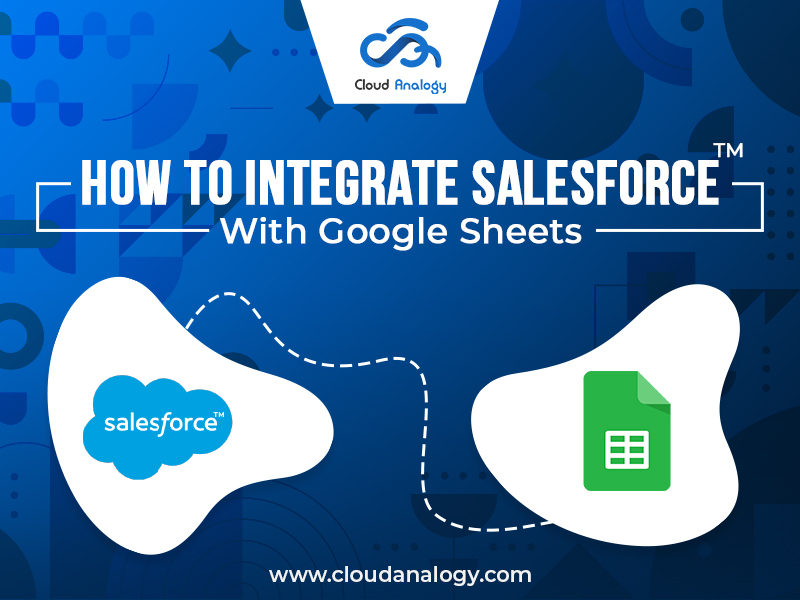Sharing is caring!
Google and Salesforce are at the top of the list when it comes to cornerstone software services providers that help streamline business operations. With G-Suite, Google Cloud, and Google Marketing Platform, many companies rely on Google to run numerous areas of their operations. Similarly, Salesforce dominates the CRM industry while increasing its business relevance with Marketing Cloud, Commerce Cloud, and other offerings.
Using Google Sheets to pull the data allows you to make changes without hassles, automatically updating the data in your Salesforce org. This feature can therefore save you a lot of time. For example, consider the last time you had a large number of leads whose Lead Status or Lead Source needed to be modified. Instead of exporting this information, making any necessary adjustments, and then uploading it, you can simply push this information into Google Sheets, make the necessary changes, and have Salesforce update this information for you.
Another advantage of importing Salesforce data into Google Sheets is the increased flexibility. Salesforce data can be readily viewed in Google Data Studio or connected with other Google products like Google Slides by storing it in Google Sheets. For more flexibility and functionality, you can also generate pivot tables from a data source. For example, you can assist your Finance team in developing annual revenue estimates by recording Opportunity values by salesperson and expected close date. Moreover, this new function, available on Google Sheets, is also known as an add-on. It allows customers to combine Google Sheets with Salesforce Org.
Now let me share the necessary steps you need to integrate Salesforce and Google Sheets using Data connector. Following the below-mentioned simple steps will enable you to use everything Google Sheets and Salesforce have to offer in a matter of minutes.
How To Import Salesforce Records Into A Google Sheet
- Go to http://sheets.new/
- Click on Add-ons -> Get Add-ons
- After clicking get Add-ons, you will get the image as given below. After that, search “Data Connector for Salesforce” and install the Data Connector for salesforce.
- Once the “Data Connector for Salesforce” is installed in your Google Sheet, then click add-ons. Now, you will see “Data connector for Salesforce” in the dropdown.
- Click Open. Then the below-given image will be displayed on your screen.
Now, we will import Contact Records from Salesforce into Google Sheets.
- Click Import > Select Contact > Next
- Now select Fields of Contact: Account ID,Contact ID,Email,Last Name
- Add filtering conditions
- Select Account ID. Click on Equals dropdown and select “is not null.”
- Max rows to import > Set this limit like 15. Click Get Data > Replace
After completing all these steps, you have successfully imported Salesforce records into a Google Sheet.
If you want to import records from Salesforce Org, you can write a query in the SOQL editor. Below mentioned are the steps that you need to follow:
- Click on the SOQL editor.
- Write a query. Select Id, Name From Account (limit 10) and then execute. You would get your records.
Now, let’s look into the process of updating Salesforce records into the Google Sheet.
- To update the records, you should have IDs of all the records.
- Here we have two records that need to be updated in Salesforce, i.e., Test>John, Aditi>Parker.
- Before clicking Update, please select the data that is to be updated.
- After you have mapped your field like Column A: Account Id, Column B: Account Name.
- Click update, and now your result will come in the C column.
- A similar procedure needs to be followed for deletion. As you have updated account records, then similarly, you can delete account records.
- Select area to be deleted > Click delete > Choose object > Select column
Note: For deleting data, you should have records of IDs.
Conclusion
If your company uses Google Suite and prefers to use Google Sheets rather than Microsoft Excel or CSV files, this add-on will come in handy. With this, you can now insert, update, remove, and refresh Salesforce data right from Google Sheet. Furthermore, Salesforce report findings can be immediately imported into Google Sheets. You may also manually or automatically refresh those results.
While some of these cases are directly possible in Salesforce, the ability to more easily update and change data from within Google Sheets is a quality-of-life advantage for many users who regularly work with huge data sets.
Are you looking to hire the best Salesforce Development company? Get in touch with certified Salesforce experts that can help you with all Salesforce-related tasks, including Salesforce development, setup, configuration for your organization.

Suraj Tripathi
Salesforce Consultant | Solutions Engineering Head
"Suraj Tripathi, a certified Salesforce Principal Consultant of repute, is a wonderful mentor and leader. A certified Salesforce Architect and a 7x Salesforce Certified Platform Application Developer by passion and profession, Suraj has rich experience in languages such as Aura, HTML, Angular, Bootstrap, APEX, and JavaScript. With more than five years of expertise in Salesforce Development, Suraj has worked on more than 50+ projects out of which 20+ projects were related to Salesforce Integration, Writing Triggers, Batch classes, VisualForce pages, and Aura Components.Hire the best Salesforce Development Company. Choose certified Salesforce Developers from Cloud Analogy now.