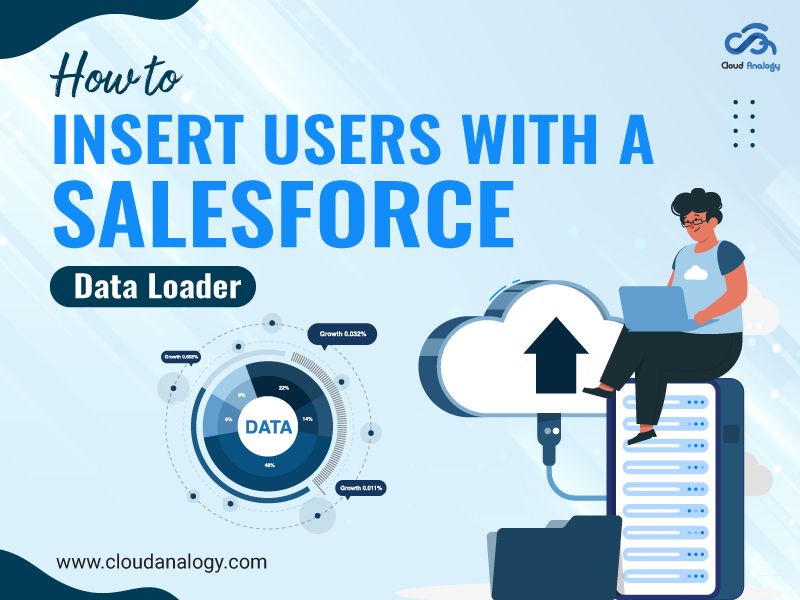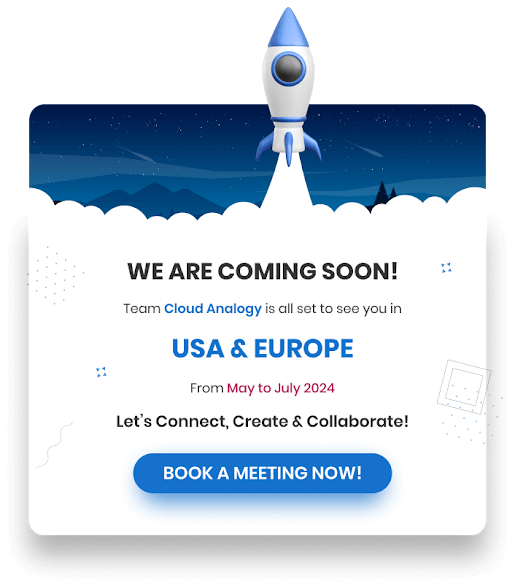Sharing is caring!
If you’ve ever been tasked with manual user creation in Salesforce, you know it can be time-consuming and monotonous. Thankfully, as one of the leading CRM platforms, Salesforce offers the “Add multiple Users” feature, but it comes with its limitations. This is where the Salesforce Data Loader shines. Opting to utilize Data Loader for mass user creation, especially for users with different licenses, is the most efficient way to save a lot of time & effort.
Understanding Salesforce Data Loader
“Efficiency matters in today’s fast-paced business environment, and Data Loader empowers you to get more done in less time.”
With Data Loader, the process of creating users or adding multiple users simultaneously becomes remarkably simple. Its intuitive wizard interface facilitates interactive usage, making it accessible for users of varying technical proficiency. Moreover, Data Loader boasts versatility by supporting all types of objects, including custom ones. Additionally, for those inclined towards automated batch operations, Data Loader offers a command-line interface, enhancing efficiency further.
One of the standout features of Data Loader is its comprehensive support for various actions such as Insert, Update, Delete, Hard Delete, Upsert, Export, and Export All. This ensures that users have the flexibility to perform a myriad of operations seamlessly.
When importing data, Data Loader efficiently handles comma-separated files (CSV) or database connections for reading, extracting, or loading data. Furthermore, during export, it conveniently generates output in CSV format, ensuring compatibility and ease of use.
In this blog, we’ll walk through the steps of creating a .csv file for loading users into Salesforce and utilizing Data Loader for seamless record uploads.
First, let us understand the business use case.
Business Use Case
Let’s dive into a practical scenario to understand the context.
Harry, a system administrator at Cloud Analogy, has received a requirement from his Sales Director to grant access to new hires in Salesforce. The details of the new hires are provided in the table below:
| Name | Profile | Role | Location | |
| Ankit Yadav | belofew441@acentni.com | System Administrator | Eastern Sales Team | New York |
| Varun Singh | hixog89664@adstam.com | System Administrator | Western Sales Team | Los Angeles |
| Ryan Das | sasovec755@adstam.com | Standard Platform User | Eastern Sales Team | Chicago |
| Antonia Gunnar | sayogi1123@centerf.com | Standard Platform User | Eastern Sales Team | Chicago |
Now, we come to the steps to insert users with a Data Loader. Now, let’s proceed with the steps to insert these users using Salesforce Data Loader.
Steps To Insert Users With Data Loader
Step 1: Identify Key Fields
The first step is identifying the key fields required for uploading user data using Data Loader. These include:
- First Name
- Last Name
- Username
- Alias
- Username
- RoleId
- ProfileId
- LocaleSidKey
- LanguageLocaleKey
- EmailEncodingKey
- TimeZoneSidKey
- CurrencyIsoCode
Step 2: Next, the below steps are to find out the role ID for Eastern Sale Teams and Western Sale Teams:
- In the Query Editor, run the following SOQL query.
- Select the id name from the user role where the name IN (‘Eastern Sale teams,’ ‘Western Sale teams’)
- Make sure to copy role IDs.
Step 3: The next step is to find the profile ID for the sales representative Profile.
- In the query editor, run the following SOQL query.
- Select id and name from profile where name=’Sales Representative.’
- You must make sure to copy the profile ID.
Step 4. Next, you download the user creation template and fill in the data.
Step 5. Next, open the Data Loader and click Insert.
Step 6. Log in with your Sandbox or Production username and password.
Step 7. Upon successful Login, click Next.
Step 8. Select User Object, choose the CSV File creation template created in Step 4, and click Next.
Step 9. Then click Create or Edit a Map button.
Step 10. Now select the Auto-Match Fields to Columns option to automatically match the Salesforce User object fields to the columns mentioned within the CSV file.
Step 11. Verify the mapping and ensure it’s correct, then click OK.
Step 12. Select the folder location to save success and error files.
Step 13. Then, click Finish and click Yes to proceed.
Step 14. A dialog box with the number of successes and errors will appear when the final process is completed.
In conclusion, when you insert a user’s records from Data Loader without stating the IsActive field, they are automatically inserted as Active. If you lack sufficient licenses in your Salesforce org, you can set IsActive to False to insert data. You can also activate the users after getting the license.
Moreover, the Data Loader is used to load more than 50,000 records. It adds up to 50,000 records at a time. Furthermore, you can use it to load data into objects not supported by the Import Wizard. Finally, it helps to schedule nightly imports, a regular data load, and export data for backup.
Final Wrap
Data Loader is a powerful tool for mass user insertion in Salesforce. Its speed, efficiency, and versatility make it the preferred choice for administrators managing large volumes of user data. Following the steps outlined in this blog post, you can effectively leverage Data Loader and streamline your user insertion process.
By mastering the art of data loading and user management in Salesforce, you can optimize your CRM platform’s performance, streamline business processes, and drive greater organizational success.
Need help getting started with Salesforce Data Loader? Cloud Analogy is one of the top-notch, certified Salesforce Consulting Companies that offers valuable business advice and assists you in getting the most out of your Salesforce investment.
We provide cost-effective Salesforce Consulting services to help your business grow in countless ways. Contact our competent and certified team at Cloud Analogy to get started with your project today.

Nitish Bhardwaj
Salesforce Principal Consultant | Chief Information Officer
An experienced Salesforce.com professional with 5+ years of experience in consulting on and delivering Salesforce projects for mid size, large and very large customers.Hire the best Salesforce Implementation Partner. Choose certified Salesforce Implementation Experts from Cloud Analogy now.